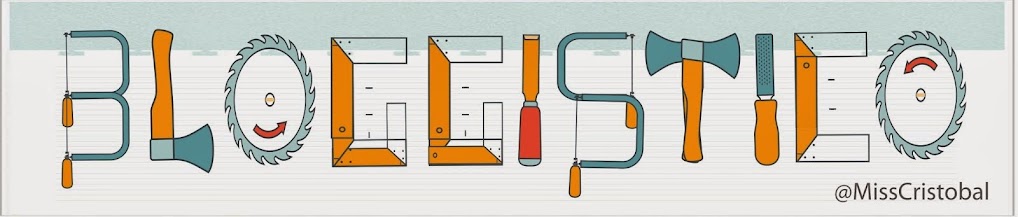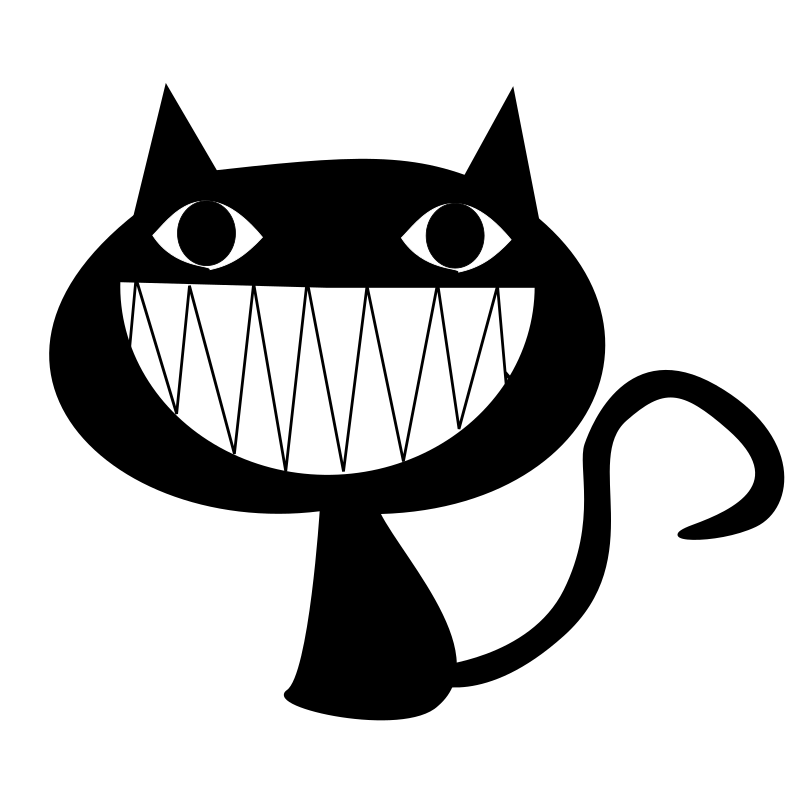A continuación os dejo aquí enlaces a algunas herramientas que pueden ser útiles para añadir material a vuestro blog.
- GOOGLE SHORTENER. A veces queremos poner un enlace y este es larguísimo; eso queda feo y pesado. Esta herramienta nos sirve para acortar URLs, de manera que si en algún momento en vez de poner directamente un enlace tenemos que poner una dirección web, esta no aparecerá tan larga. ES muy útil, por ejemplo, para Twitter o para poner una URL en un comentario. Estos son los pasos una vez en la web:
- Copiar la URL que queremos acortar donde nos indica.
- Pinchar en SHORTEN URL.
- Copiar la nueva dirección y pegarla donde necesitemos. Nos llevará exactamente al mismo sitio que la URL larga.
- RELOJES. Una de muchas webs donde podemos configurar nuestro propio reloj para el blog.
PARA CREAR NUBES
- IMAGE CHEF (Con esta herramienta puedes además hacerlo con la forma que elijas)
- WORDLE
- TAGXEDO
- TAG CROWD
PARA CREAR MAPAS MENTALES Y ORGANIGRAMAS
- EXAMTIME. (Con esta herramienta podremos crear además fichas, apuntes y tests).
- MINDMEISTER
- MIND42
- MINDOMO
PARA CREAR INFOGRAFÍAS Y PRESENTACIONES
- HAIKU DECK
- PIKTOCHART
- EASEL.LY
- POWTOON
- En este enlace tenéis estas y algunas más.
PARA CREAR HISTORIAS Y DIBUJOS